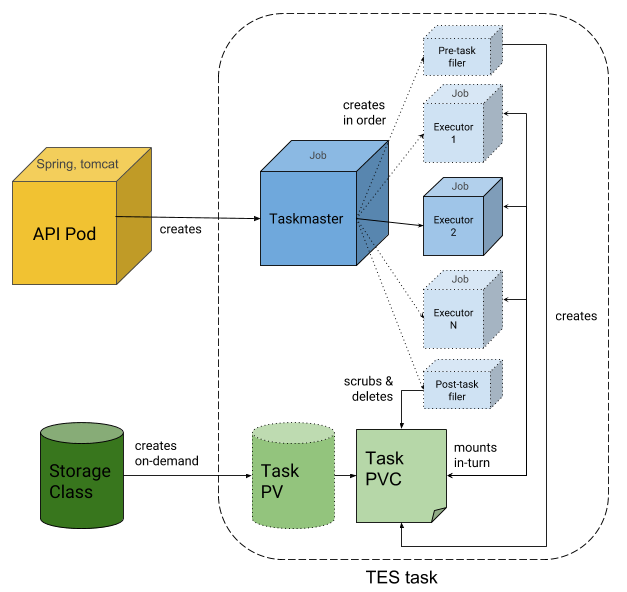Administrator guide
Welcome to the systems administrator guide to the ELIXIR Cloud. Whether you would like to onboard your data or compute center, set up your own GA4GH-based cloud or simply play around with our compute and storage solutions, this is the right place to get you off the ground.
General deployment notes
Most of our services (see our GitHub organization for a comprehensive list) come with Helm charts for deployment on Cloud Native infrastructure and Docker Compose configurations for testing/development deployments. If you do not have experience with these technologies, please find some brief primers with references to additional documentation below.
Using Helm
Helm is an IaC tool that is described as the "package manager for Kubernetes". It allows the management of the lifecycle of a Kubernetes application, i.e., its deployment, configuration, upgrade, retiring, etc. Applications ara packaged into "Charts". Using Helm Charts allows us to version control an application and therefore follow its evolution over time, make identical copies (e.g., development, staging, production), make predictable upgrades, and share/publish the application.
Some useful Helm commands to manage a Chart are:
helm create: Create a Helm Charthelm install: Install an applicationhelm upgrade: Upgrade an applicationhelm uninstall: Uninstall an application
Using Docker Compose
Most of our services provide a Docker Compose configuration
file for easy deployment of the software on a local machine. If the Docker
Engine and Docker Compose are already
installed on your system, it is as simple as cloning the service's Git
repository, changing into the folder where the Docker Compose file resides
(typically docker-compose.yml in a repository's root directory) and running
the following:
docker-compose up -d
Non-standard name or location of config file
The command will be different if the Docker Compose config file is not in
the current working directory and/or is not called docker-compose.yml.
This will bring the service up. The argument -d (or --detach) starts the
app in daemonized mode, i.e., all launched containers that compose creates run
in the background.
In order to stop the deployment, simply run:
docker-compose down
Onboarding your compute center
Follow the instructions below to onboard your compute node with the ELIXIR Cloud. Afterwards, your compute cluster will be accessible through the GA4GH Task Execution Service (TES) API and, optionally, available in the ELIXIR Cloud compute network.
Deploying compute
Depending on whether you have a Native Cloud cluster or an HPC/HTC, you will need to follow the instructions for deploying TESK or Funnel below, respectively.
Deploying TESK
TESK uses the Kubernetes Batch API (Jobs) to schedule execution of TES tasks. This means that it should be possible to deploy TESK in any flavor of Kubernetes, but tests are currently only performed with Kubernetes, OpenShift, and Minikube. Follow these instructions if you wish to deploy a TES endpoint on your Native Cloud cluster, and please let us know if you deploy TESK in any new and interensting platform.
TESK currently does not use any other storage (DB) than Kubernetes itself. Persistent Volume Claims are used as a temporary storage to handle input and output files of a task and pass them over between executors of a task. Note that PVCs are destroyed immediately after task completion! This means your cluster will need to provide a ReadWriteMany StorageClass. Commonly used storage classes are NFS and CephFS.
Here is an overview of TESK's architecture:
A Helm chart is provided for the convenient deployment of TESK. The chart is available in the TESK code repository.
Follow these steps:
- Install Helm
-
Clone the TESK repository:
git clone https://github.com/elixir-cloud-aai/TESK.git -
Find the Helm chart at
charts/tesk - Edit file
values.yaml(see notes below) - Log into the cluster and install TESK with:
helm install -n TESK-NAMESPACE TESK-DEPLOYMENT-NAME . \
-f secrets.yaml \
-f values.yaml
- Replace
TESK-NAMESPACEwith the name of the namespace where you want to install TESK. If the namespace is not specified, the default namespace will be used. - The argument provided for
TESK-DEPLOYMENT-NAMEwill be used by Helm to refer to the deployment, for example when upgrading or deleting the deployment. You can choose whichever name you like.
You should now have a working TESK isntance!
Notes for editing chart values
In the TESK deployment documentation documentation there is a description of every value. Briefly, the most important are:
host_name: Will be used to serve the API.storageClass: Specify the storage class. If left empty, TESK will use the default one configred in the Kubernetes cluster.auth.mode: Enable (auth) or disable (noauth; default) authentication. When enabled, an OIDC client must be in a file./secrets.yaml, with the following format:
auth:
client_id: <client_id>
client_secret: <client_secret>
ftp: Which FTP credentials mode to use. Two options are supported:.classic_ftp_secretfor basic authentication (username and password) or.netrc_secretfor using a.netrcfile.
For the classic approach, you must write in values.yaml:
ftp:
classic_ftp_secret: ftp-secret
And in a file .secrets.yaml write down the username and password as:
ftp:
username: <username>
password: <password>
For the .netrc approach, create a .netrc file in the ftp folder with
the connections details in the correct format.
clusterType: Type of Kubernetes flavor. Currently supported:kubernetes(default) andopenshift.
Careful
When creating a .secrets.yaml file, ensure that the file is never shared
or committed to a code repository!
Notes for deployment with microk8s
This section outlines how to install TESK via microk8s as tested on an Ubuntu 22.04 machine.
First, install microk8s through the Snap Store and add yourself to the
microk8s group::
sudo snap install microk8s --classic
sudo usermod -a -G microk8s $USER
Now let's create a directory for the microk8s configuration and enable Helm:
mkdir ~/.kube
sudo chown -R $USER ~/.kube
microk8s enable helm3
Next, let's clone the TESK repository and move into it the Helm chart directory:
git clone https://github.com/elixir-cloud-aai/TESK.git
cd TESK/charts/tesk
Follow the deployment instructions to create secrets.yaml and modify
values.yaml as per your requirements.
You MUST set
host_name. To make the service available through the internet, see further below on how to configure theservicesection.
Great - you are now ready to deploy TESK!
First, let's create a namespace:
microk8s kubectl create namespace NAMESPACE
where NAMESPACE is an arbitrary name for your resource group.
Now let's use Helm to install:
microk8s helm3 install -n NAMESPACE RELEASE_NAME . -f secrets.yaml -f values.yaml
where RELEASE_NAME is an arbitrary name for this particular TESK release.
Congratulations - TESK should now be successfully deployed!
To find out the IP address at which TESK is available, run the following command:
microk8s kubectl get svc -n NAMESPACE
The output could look something like this:
NAME TYPE CLUSTER-IP EXTERNAL-IP PORT(S) AGE
tesk-api ClusterIP 123.123.123.123 <none> 8080/TCP 8s
Use the CLUSTER-IP and the PORT with the following template to construct the
URL at which the service is available (and make sure to replace the dummy URL
when you want to try out the calls below):
http://CLUSTER-IP:PORT/ga4gh/tes/v1
So, in this example case, we get the following URL:
http://123.123.123.123:8080/ga4gh/tes/v1
You can now test the intallation with the following example call to get a list of tasks:
curl http://123.123.123.123:8080/ga4gh/tes/v1/tasks
If everything worked well, you should get an output like this:
{
"tasks": []
}
Let's try to send a small task to TESK:
curl \
-H "Accept: application/json" \
-H "Content-Type: application/json" \
-X POST \
--data '{"executors": [ { "command": [ "echo", "TESK says: Hello World" ], "image": "alpine" } ]}' \
"http://123.123.123.123:8080/ga4gh/tes/v1/tasks"
That should give you a task ID:
{
"id" : "task-123ab456"
}
You can run the task list command from before again. Now the response should not be an empty list anymore. Rather, you should see something like this:
{
"tasks" : [ {
"id" : "task-123ab456",
"state" : "COMPLETE"
} ]
}
To get more details on your task, use the task ID from before in a call like this:
curl http://123.123.123.123:8080/ga4gh/tes/v1/tasks/TASK_ID?view=FULL
We can use jq to parse the results. Let's say we want to see the logs of the
first (only, in this case) TES executor, we could do something like this:
$curl -s http://123.123.123.123:8080/ga4gh/tes/v1/tasks/task-123ab456?view=FULL | jq '.logs[0].logs'
Which would give us an output like this:
[
{
"start_time": "2023-11-01T14:54:20.000Z",
"end_time": "2023-11-01T14:54:25.000Z",
"stdout": "TESK says: Hello World\n",
"exit_code": 0
}
]
Note that in the example, the API is only accessible internally. To make it
accessible publicly, we need to properly configure the service section in
values.yaml.
In particular, we would like to set the type to NodePort and then set an open
port on the host machine at which the API is exposed. For example, with
service:
type: NodePort
node_port: 31567
Kubernetes will route requests coming in to port 31567 on the host machine to
port 8080 on the pod.
Let's confirm this by upgrading the Helm chart and again inspecting the services in our namespace with:
microk8s helm3 upgrade -n NAMESPACE RELEASE_NAME . -f secrets.yaml -f values.yaml
microk8s kubectl get svc -n NAMESPACE
We should get an output like this:
NAME TYPE CLUSTER-IP EXTERNAL-IP PORT(S) AGE
tesk-api NodePort 123.123.123.111 <none> 8080:31567/TCP 5s
Indeed, the port section changed as expected. Now, note that the CLUSTER-IP
also changed. However, this is not a problem as Kubernetes will manage the
routing, so we don't really need to know the CLUSTER-IP. Instead, now we can
use the hostname (or IP) of the host machine, together with the port we set to
call our TES API from anywhere:
curl http://HOST_NAME_OR_IP:31567/ga4gh/tes/v1/tasks
Of course you need to make sure that the port you selected is opened for public access. This will depend on your router/firewall settings.
If you would like to tear down the TESK service, simply run:
microk8s helm uninstall RELEASE_NAME -n NAMESPACE
Deploying Funnel
Follow these instructions if you wish to deploy a TES endpoint in front of your HPC/HTC cluster (currently tested with Slurm and OpenPBS.
- Make sure the build dependencies
makeand Go 1.11+ are installed,GOPATHis set andGOPATH/binis added toPATH.
For example, in Ubuntu this can be achieved via:
sudo apt update
sudo apt install make golang-go
export GOPATH=/your/desired/path
export PATH=$GOPATH/bin:$PATH
go version
- Clone the repository:
git clone https://github.com/ohsu-comp-bio/funnel.git
- Build Funnel:
cd funnel
make
- Test the installation by starting the Funnel server with:
funnel server run
If all works, Funnel should be ready for deployment on your HPC/HTC.
Slurm
For the use of Funnel with Slurm, make sure the following conditions are met:
- The
funnelbinary must be placed in a server with access to Slurm. - A config file must be created and placed on the same server. This file can be used as a starting point.
- If we would like to deploy Funnel as a Systemd service,
this file can be used as a template. Set the
correct paths to the
funnelbinary and config file.
If successfull Funnel should be listening on port 8080.
OpenPBS
Under construction
More info coming soon...
Deploying storage
Follow the instructions below to connect your TES endpoint to one or more ELIXIR Cloud cloud storage solutions. The currently supported solutions are:
Other storage solutions
Other S3 and FTP implementations may work but have not being tested.
Deploying MinIO (Amazon S3)
In order to deploy the MinIO server, follow the official documentation. It is very simple
If you are deploying Minio to OpenShift, you may find this Minio-OpenShift template useful.
Deploying vsftpd (FTP)
There are a lot of guides available online to deploy vsftpd, for
example this one. There are only two considerations:
- It is required to activate secure FTP support with
ssl_enable=YES. - For onboarding with the ELIXIR Cloud, currently the server should have one account with a specific username and password created. Please contact us for details.
Registering your TES service
We are currently working on implementing access control mechanisms and providing a user interface for the ELIXIR Cloud Registry. Once available, we will add registration instructions here. For now, please let us know about your new TES endpoint by email.
Custom cloud deployments
Under construction
More info coming soon...